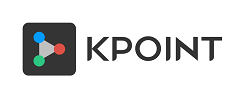Recently we showed you a recipe to use kPoint Live Streaming to broadcast a Zoom Conference. Zoom has been the flavor of 2020. It has been used for many online applications. It had started off in the corporate world but now has been used socially as well. “Free” also helped spread its widespread usage during the Covid -19 crisis.
Here is another happy union of technology. Part II of how to live stream your video conferences.
Webex has been the de facto tool of choice for corporate online conferencing. Many organizations have invested in Webex and it is well integrated into their corporate systems. The reasons are the same as any other video conference that needs to be broadcast. Here are some occasions when you would want to broadcast your conference. These broadcasts in the business world have constraints and a few of them are listed below.
WHEN and HOW would one do that?
Here are three business occasions WHEN you will need to do just that:
- Company leadership presenting an annual company-wide all hands meeting.
- A new product launch, with marketing, product tech, and sales heads presenting to a sales team distributed all over the world.
- Introducing product updates to customers presented by product and sales teams.
This event will usually need:
- A few presenters (2- 10) and a large audience (100-1000’s).
- To authenticate and control access by all participants.
- To create a recording easily to distribute and preserve.
- To save costs. These are occasional and high impact events. A fiscally prudent organization should not have to incur a high monthly recurring cost to provide for them.
Now for the HOW:
Here is a simple recipe to do just that. Get the best of both worlds!
~~~~~~~::&&&~~~~Recipe~~~~&&&::~~~~~~~
kPoint Live Streaming with Zest of Webex.
Preparation time: ½ hour, You must do this ahead of the time you go live.
Serves: Upto 10 presenters and over 2000 participants.
Difficulty: Easy
~:~:~Ingredients~:~:~
- A kPoint Enterprise Streaming license.
- Webex plan. (You will need a paid one)
- Webcam, and a personal computer for presenters.
- Devices ready to receive Live Video Streaming for the recipients. Mobile phones, tablets, personal computers, even stream to your TV!
- You! A host to set up the dinner date and to conduct proceedings during. On the day, you can start the meeting and coordinate.
~::Preparation::~
It has been decided to provide your Company with an Annual Update. It’s important and you have the leadership lined up and ready with their presentations. The date and time have been set. First, send out the publicity material early so everyone has it on their calendars.
Now, here is the technology preparation to connect the Webex Video conference to kPoint Live Streaming. Read through the simple steps given below. We have provided links to a screen shot sequence here.
kPoint Live Streaming
There are three simple steps:
- Create an event on your kPoint platform.
- Set up the audience who will attend on kPoint:
- Pick the approximate number of participants.
- Type of access.
- Share the URL with participants.
- Copy the information that is needed to broadcast the Webex Video Conference from kPoint.
- Streaming server URL.
- Streaming key.
- Live stream URL.
Webex Video Conferencing
Again there are three easy steps.
- You will need to have a Webex Event or a Meeting setup for the time and date of the Company Update. You will need to do the following for that account and the User associated with it.
- Enable Streaming Services from your Webex account. Login to your Webex Admin Page and select the Site you want to use. Then
- Configuration->Common Settings->Site Options. Here choose from the Live Streaming Services and select
- Enable Streaming Services from your Webex account. Login to your Webex Admin Page and select the Site you want to use. Then
-
- Enable Live Streaming for an individual User. This is the User whose account will host the Webex Video Conference that will be streamed. At the Admin Webex site menu, select the particular user and select
- Under Meetings select a particular Webex Meeting Site.
- Under Advanced User Settings and Tracking Codes check Enable LIve Streaming Services.
- Enable Live Streaming for an individual User. This is the User whose account will host the Webex Video Conference that will be streamed. At the Admin Webex site menu, select the particular user and select
- Copy the Webex URL to share with the presenters at this event. This is not the same as that sent out for the kPoint Live Stream Audience.
- Configure the Live Stream Settings. These are the steps you need to link the Webex Video Conference and the kPoint Live Stream.
~@~Dinner is Served~@~
Start the Webex Video conference ( Either a “Meeting” or an “Event”) and have your presenters join. Then start the kPoint Stream and once the Webex Video conference is visible begin broadcasting.
Your presenters can now share slides, speak to them, hand off to each other. They may have a conversation about what is being presented. They can text chat online as well.
Your audience is able to listen comfortably online. It’s easy to access, view and they can post questions.
You could let the questions accumulate and answer at the end or pause depending on what the presenters want. We recommend waiting till the end. It’s best for managing the duration of the meeting. In case the presenters can’t get to all the questions in time the answers can also be posted as text (and be available in the recording).
So, Enjoy!
~:~Reheat and Serve again~:~
Finally, when everyone has left you get to do the dishes! The lockdown has helped us revisit both cooking and cleaning skills and you must acknowledge the service your household help provide when they are back.
Don’t forget to write Thank you notes to all who came to attend. You can now publish the recording of the online broadcast from kPoint. You can annotate it, add bookmarks and create a very useful reference video. People who may have missed the live broadcast can use it efficiently.
It’s simple and you must try it for your next company wide event. Do call or write us for details in case we didn’t make some things clear.